Crea etiquetas para los correos
No hay nada peor que comenzar la mañana con una interminable lista de correos por leer, responder o clasificar.
La forma más sencilla de organizar tus correos de Gmail es añadiéndoles etiquetas en función de sus temáticas o remitentes.
Con las etiquetas de Gmail, por ejemplo, puedes separar rápidamente los correos de carácter profesional, de los que son personales. Después, puedes ver todos los mensajes asociados a esa etiqueta.
Este método guarda una cierta similitud con los sistemas de carpetas que utilizan algunos programas cliente de correo o servicios de correo online, con la particularidad de que un mismo correo puede estar clasificado con varias etiquetas.
Organízate con las tareas de Google Calendar y Gmail
Gmail ya cuenta en origen con una serie de etiquetas genéricas para clasificar tus correos recibidos, pero puedes crear otras para adaptarlas a tus necesidades.
Crea una desde el menú lateral izquierdo de Gmail. Haz clic sobre Más, para desplegar la totalidad del menú y ver todas sus opciones.
Después, baja hasta el final del menú y haz clic sobre Crear etiqueta nueva. A continuación, escribe un nombre para la nueva etiqueta e indica si deseas que sea una etiqueta principal, o crear una etiqueta anidada dentro de una ya existente. Si prefieres la segunda opción, marca la casilla Anidar etiqueta en: e indica la etiqueta dentro de la cual se anidará. Cuando todo esté correcto, pulsa sobre Crear.
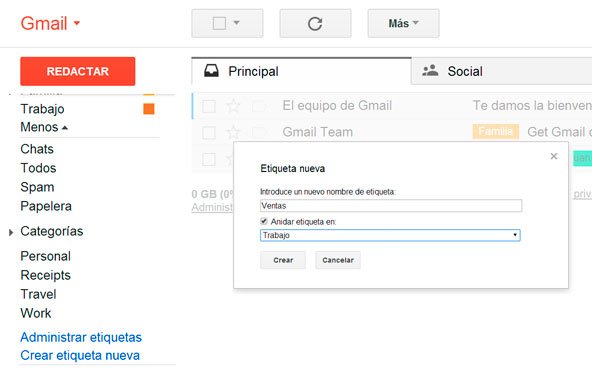
2: Añade etiquetas a los correos
Tras crear las etiquetas de Gmail necesarias, puedes añadirlas a los correos desde la secciónRecibidos, sin necesidad de abrirlos, ni leer su contenido o clasificarlos tras su lectura.
En ambos casos el procedimiento es prácticamente el mismo. Si lo haces desde Recibidos, marca la casilla de la izquierda de todos correos a los que vas aplicar una determinada etiqueta. A continuación, haz clic sobre el icono Etiquetas de la barra de herramientas de Gmail. En el menú desplegable, marca la etiqueta (o etiquetas) adecuada para el correo seleccionado y pulsa en Aplicar. Las etiquetas se añadirán a cada uno de los correos.
Si quieres asignar las etiquetas tras leer el correo, simplemente abre uno de los correos y asignale la etiqueta, tal y como te acabamos de mostrar.
Estas etiquetas se muestran en la parte superior de cada correo.
También puedes eliminarlas haciendo clic sobre el aspa de la propia etiqueta.
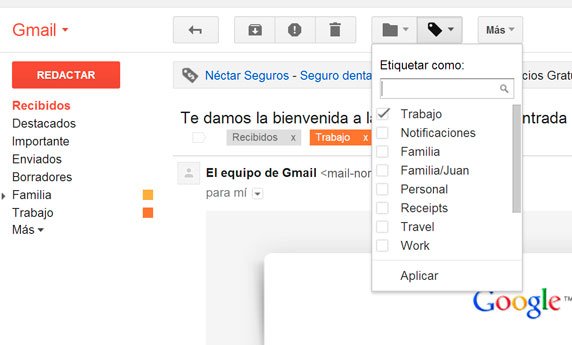
3: Crea filtros para tus correos en Gmail
Gmail también te ofrece la posibilidad de realizar un filtrado de los correos que recibas. Este filtrado puede automatizar parte de la gestión de tu correo realizando una clasificación previa en función de su remitente o del origen del correo. Con los filtros de Gmail ahorrarás mucho tiempo en la gestión del correo.
Con los filtros podrás hacer que a los correos de un determinado remitente se le añada automáticamente una etiqueta concreta, para así obtener una gestión automática de los correos recibidos. Existen diversos parámetros por los que filtrar los correos que recibas, su configuración depende de tus preferencias y necesidades.
Para crear un filtro, haz clic sobre el botón Configuración, representado por una rueda dentada en la esquina superior derecha y elige la opción configuración. En la sección Filtros, haz clic sobre Crear un filtro nuevo.
En el cuadro que aparece, define los parámetros a filtrar. Imagina que, por ejemplo, quieres filtrar los mensajes que te envía tu jefe. En ese caso, el parámetro de filtrado será la dirección del remitente. Por lo tanto, el apartado De, escribe la dirección de correo electrónico de tu jefe. A continuación, pulsa en Crear un filtro con estos criterios de búsqueda.
Tras esto, define la acción a realizar cuando se detecte la entrada de un correo desde la dirección que has indicado. Activa las casillas Destacar y marcar siempre como importante.
Si quieres que el filtro se aplique con efecto retroactivo a los correos que ya has recibido, marca la casilla Aplicar el filtro también a las X conversaciones que cumplan los criterios. Para acabar, pulsa en Crear filtro.
Desde ese momento, todos los mensajes de tu jefe quedarán destacados con una estrella y pasarán a ser considerados como importantes, otorgándoles mayor visibilidad que al resto.
También puedes aplicarles una determinada etiqueta utilizando la opción Aplicar la etiqueta.
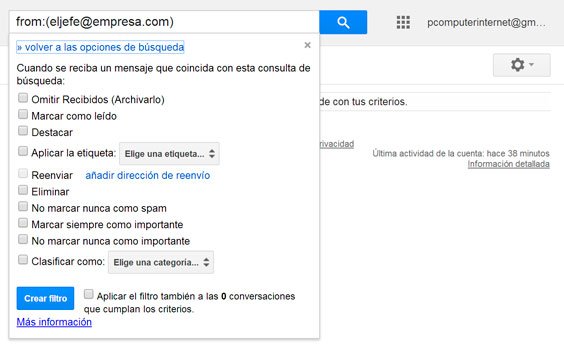
4: Desvía los correos poco interesantes
A pesar de que Gmail cuenta con un potente filtro antispam, seguramente te llegarán muchos correos que, aunque no podrían considerarse spam, bien podrías considerarlos poco o nada interesantes.
Para que esos correos no inunden tu bandeja de entrada y dificulten la gestión de los que sí son realmente importantes, puedes aplicarles un filtro específico.
Accede a Configuración y crea un nuevo filtro añadiendo la dirección de correo de quien te envía esos correos “poco interesantes” al cuadro De. Si son varios remitentes, puedes escribir varias direcciones de correo separadas por comas.
Haz clic en Crear un filtro con estos criterios de búsqueda y establece los parámetros de filtrado.
En esta ocasión, marca las casillas Eliminar y Aplicar el filtro también a las Xconversaciones que cumplan los criterios, para eliminar también los que ya recibiste. Después, pulsa sobre Crear filtro y despídete para siempre de esos molestos correos.
Si eliminar estos correos te parece una medida algo drástica, también puedes crear una etiqueta específica a modo de cuarentena y asignársela a esos correos, tal y como te indicábamos en el apartado anterior, marcando además las casillas Omitir Recibidos (Archivarlo) y No marcar nunca como importante.
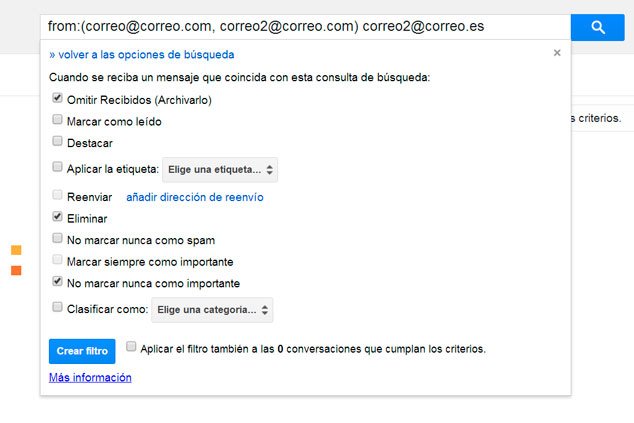
 NucleoPerú
NucleoPerú